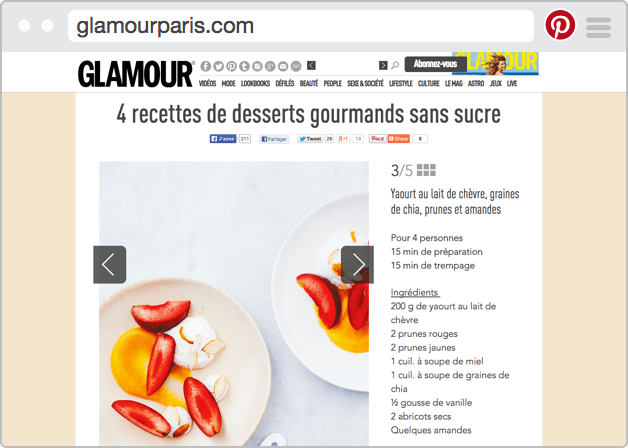

• Open your event. • In the Guests tab, go to Add guests and enter the first few letters of a person’s name or email address in the box. Matching names and addresses in your organization’s directory appear as you enter text. Tip: You can also add a Google Groups address to invite a large group of people at once.

Jonn3 さん 2012年 10月 26日 21時 49分 04秒. Founder and CEO of the StartUpStart Incubation Program. Business coach programs Rising Stars and Elevator company Google Ukraine. Partner for Ukraine.
For more information about inviting a large group, see. • Click a suggestion to add that person to the event. If no suggestions appear, enter your guest’s full email address. • (Optional) To mark a guest’s attendance as optional, point to the guest name and click Mark optional person. • (Optional) To allow guests to modify the event, invite others, or see the guest list, under Guests can, check the appropriate boxes.
Note: If you create an event in Calendar and don't give permission to your guests to modify an event, they won't be able to change the event's date or time on their own calendar. Note: If you don’t see resources, room details, or automatic room suggestions, your might not have set them up for your organization. • Open an event.
• Click the Rooms tab. Based on your, number of attendees, and previous room bookings, suggestions automatically appear.
• If you need to adjust the criteria for your meeting room, you can: • Click People people to specify the required room size. • Click Video videocam to specify the need for video-conferencing equipment. • Click Phone local_phone to specify the need for audio conferencing.
• Point to the room that meets your criteria and check the box to select the room. • If you don’t see a suitable room: • In the search box, enter another resource or building name, floor, or conferencing equipment (such as Chromebox for meetings). As you enter text, you’ll see results below the search box. • Point to a room to see details, such as room capacity, location, equipment and features. • When you find the room you need, point to it and check the box to select it. • Choose a time zone.
• Set up a recurring event. • Find a time—Find a time when your co-workers are free for the meeting. • Add event details—Add the meeting location, send, and more. • Add video conferencing—Add a video meeting to your event. Or, select a. • Add an event description—Add details, such as contact information, instructions, or links for your event.
Format your description by adding bold, italic, or underline, or add lists and links. • Add attachments—, such as documents or presentations to your events. When you’re finished filling in the details, save your event and send your invitations. Save your event: • Click Save. • Click Send to notify guests by email or Don’t Send if you don’t want to notify guests at this time.
• If you’re inviting people outside of your organization, click Invite external guests to notify them or Continue editing to notify them later. Update an existing event: You can invite more guests, change the meeting location, and more. • In the Calendar grid, single-click the event > Edit. • If you want to invite more guests, change the meeting location, or add attachments, make your changes and click Save. Note: If the event organizer hasn’t given you edit permissions, you can't make changes to the event time or its duration. When you get an invitation to an event, it appears on your calendar.
You also get invitations by email if you subscribe to email notifications. If you're using Gmail, you can respond to the invitation in the email invite.
Reply to an invitation: • In the grid, single-click an event to preview it. • At the bottom of the event preview window, select a response. Response options are available only in the preview window.
They don't appear in the event details window. • (Optional) To or, in the bottom-right corner, click the Down arrow keyboard_arrow_down and choose an option. Driver forsa fs 3120 win xp download. Note: All guests can propose a new time, except for with more than 200 guests or all-day events. If you need to track attendance for your event, you can instantly see who’s accepted or declined your invitation, and who’s proposed a new meeting time. Check guest attendance: • In your Calendar grid, single-click the event. • Next to each guest, you can see their response. You might have to click the Down arrow arrow_drop_down to see the responses.
- Author: admin
- Category: Category
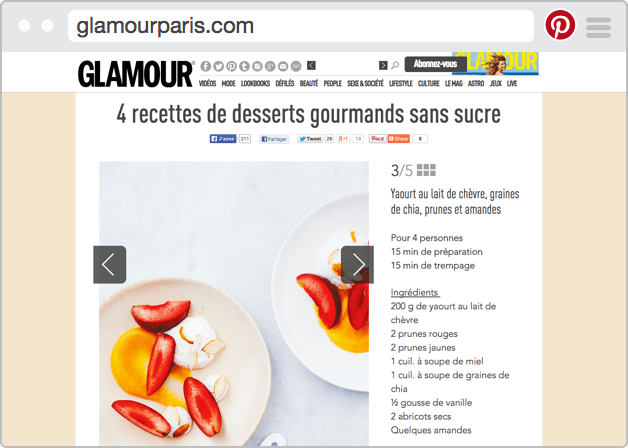
• Open your event. • In the Guests tab, go to Add guests and enter the first few letters of a person’s name or email address in the box. Matching names and addresses in your organization’s directory appear as you enter text. Tip: You can also add a Google Groups address to invite a large group of people at once.

Jonn3 さん 2012年 10月 26日 21時 49分 04秒. Founder and CEO of the StartUpStart Incubation Program. Business coach programs Rising Stars and Elevator company Google Ukraine. Partner for Ukraine.
For more information about inviting a large group, see. • Click a suggestion to add that person to the event. If no suggestions appear, enter your guest’s full email address. • (Optional) To mark a guest’s attendance as optional, point to the guest name and click Mark optional person. • (Optional) To allow guests to modify the event, invite others, or see the guest list, under Guests can, check the appropriate boxes.
Note: If you create an event in Calendar and don't give permission to your guests to modify an event, they won't be able to change the event's date or time on their own calendar. Note: If you don’t see resources, room details, or automatic room suggestions, your might not have set them up for your organization. • Open an event.
• Click the Rooms tab. Based on your, number of attendees, and previous room bookings, suggestions automatically appear.
• If you need to adjust the criteria for your meeting room, you can: • Click People people to specify the required room size. • Click Video videocam to specify the need for video-conferencing equipment. • Click Phone local_phone to specify the need for audio conferencing.
• Point to the room that meets your criteria and check the box to select the room. • If you don’t see a suitable room: • In the search box, enter another resource or building name, floor, or conferencing equipment (such as Chromebox for meetings). As you enter text, you’ll see results below the search box. • Point to a room to see details, such as room capacity, location, equipment and features. • When you find the room you need, point to it and check the box to select it. • Choose a time zone.
• Set up a recurring event. • Find a time—Find a time when your co-workers are free for the meeting. • Add event details—Add the meeting location, send, and more. • Add video conferencing—Add a video meeting to your event. Or, select a. • Add an event description—Add details, such as contact information, instructions, or links for your event.
Format your description by adding bold, italic, or underline, or add lists and links. • Add attachments—, such as documents or presentations to your events. When you’re finished filling in the details, save your event and send your invitations. Save your event: • Click Save. • Click Send to notify guests by email or Don’t Send if you don’t want to notify guests at this time.
• If you’re inviting people outside of your organization, click Invite external guests to notify them or Continue editing to notify them later. Update an existing event: You can invite more guests, change the meeting location, and more. • In the Calendar grid, single-click the event > Edit. • If you want to invite more guests, change the meeting location, or add attachments, make your changes and click Save. Note: If the event organizer hasn’t given you edit permissions, you can't make changes to the event time or its duration. When you get an invitation to an event, it appears on your calendar.
You also get invitations by email if you subscribe to email notifications. If you're using Gmail, you can respond to the invitation in the email invite.
Reply to an invitation: • In the grid, single-click an event to preview it. • At the bottom of the event preview window, select a response. Response options are available only in the preview window.
They don't appear in the event details window. • (Optional) To or, in the bottom-right corner, click the Down arrow keyboard_arrow_down and choose an option. Driver forsa fs 3120 win xp download. Note: All guests can propose a new time, except for with more than 200 guests or all-day events. If you need to track attendance for your event, you can instantly see who’s accepted or declined your invitation, and who’s proposed a new meeting time. Check guest attendance: • In your Calendar grid, single-click the event. • Next to each guest, you can see their response. You might have to click the Down arrow arrow_drop_down to see the responses.